- New
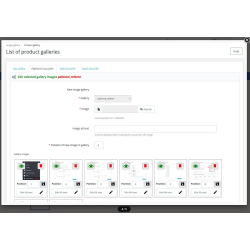
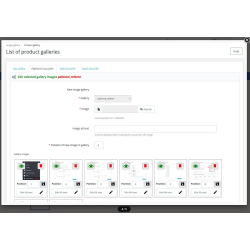
Prestashop module adds an image gallery to a product page, a CMS page or a regular page with AJAX loading.
The Prestashop image gallery module allows you to insert several image galleries on any page with a description of the gallery, the number of displayed thumbnails, your own location or the location of common Prestashop hooks.
1. Gallery Templates:
Create a gallery template
* On the "Global Settings" tab, you can create a new gallery template by filling in all the recommended fields.
Edit Gallery Template
* If you need to edit the gallery template, just click the "Edit" button in the Settings and Gallery list.
Duplicate gallery template without images
* If you need to duplicate the gallery template without images, just click the "Duplicate without images" button in the Settings and Gallery list.
Duplicate Image Gallery Template
* If you need to duplicate the Image Gallery Template, just click the "Duplicate With Images" button in Settings and Gallery List.
Delete Gallery Template
* If you need to delete the gallery template, just click the "Delete" button in the Settings and Gallery list. All images stored in the selected gallery will also be deleted.
2. Adding images to the selected gallery template (product gallery, CMS gallery, site gallery):
Gallery editing
* In the gallery list, click the "Edit Gallery" button.
* Click "Add File" button to upload gallery image.
* You can also fill in the Alt text that appears when you hover your mouse over the image or in the decorative box below the image.
* Enter the position of the image in the gallery.
Editing generated images
* Click the "Eye" button to change the status to active / inactive.
* Click the "Trash" button to remove the selected image from the gallery.
* Click the "Save" button to save the image position change in the gallery.
* Click the "Edit Alt Text" button to change the Alt text of the selected image.
Gallery Save Options
* Click "Save and Stay" button to save the image to the gallery and you can add another image to the same selected gallery.
* Click the "Regenerate Previews" button to refresh the image previews according to the gallery settings in hint #1.
* Click the "End Gallery Editing" button to stop editing and adding images to the gallery.